

Whether you purchased a new computer because of the beginning of the school year or just because it was time for an upgrade, unboxing a brand-new machine, whether a sleek laptop or a powerful desktop, is an exhilarating experience. However, before you can immerse yourself in its capabilities, you must establish a solid foundation. This initial setup phase lays the groundwork for a seamless and secure computing journey. If you live/and or work in the Treasure Valley, we can handle setup for you. In fact, we could even build you a custom machine. But even if you live outside of Southern Idaho, you can follow these steps to set up your new laptop or desktop computer.
New Computer Account Creation and Sign-In
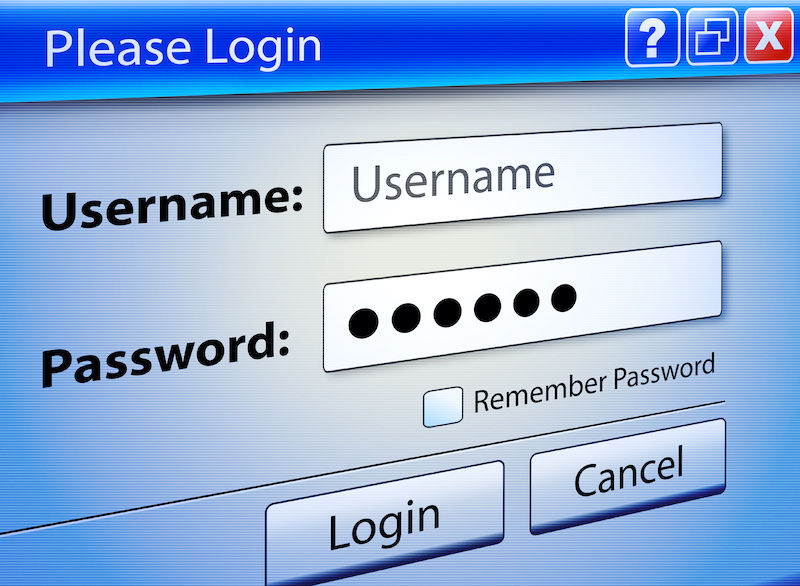
The first step is to create an account or sign in to an existing one. For Windows users, you can either create a local account or sign in with your Microsoft account. The latter option offers the convenience of syncing your settings, wallpapers, and documents from your previous computer, ensuring a seamless transition. Mac users will be prompted to create an account or sign in to their iCloud account during the initial setup process.
System Updates: Ensuring Peak Performance with a New Computer
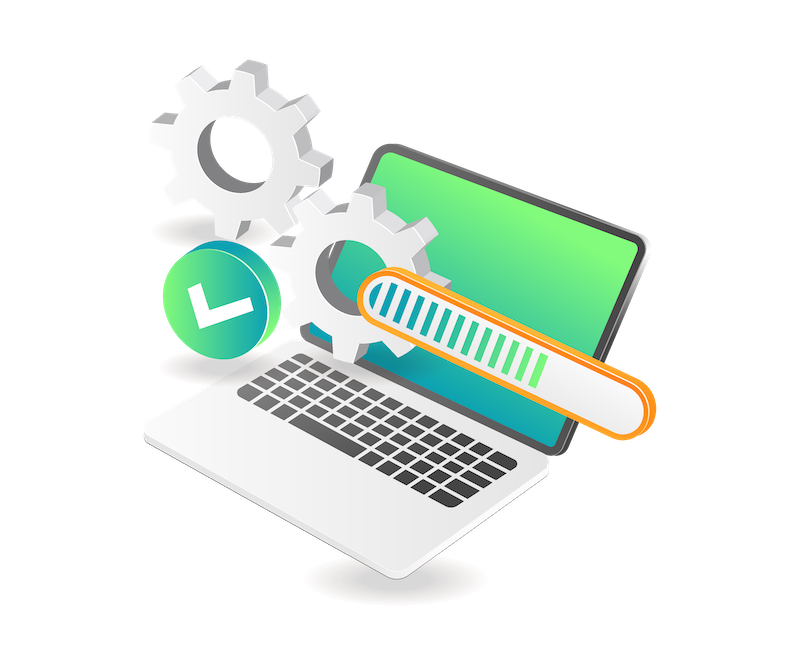
In the ever-evolving digital landscape, keeping your computer up-to-date is paramount. Manufacturers regularly release software updates that not only introduce new features but also address security vulnerabilities and performance issues. Neglecting these updates can leave your system vulnerable and potentially hamper its overall functionality.
For Windows users, the process is straightforward. Simply navigate to the Settings menu, select “Update & Security,” and click “Check for updates.” If updates are available, follow the on-screen instructions to download and install them. This process may require multiple iterations, as Windows updates are often released in phases.
Mac users can access the “Software Update” option within the “System Settings” menu. If an upgrade is available, select “Upgrade Now” to initiate the update process.
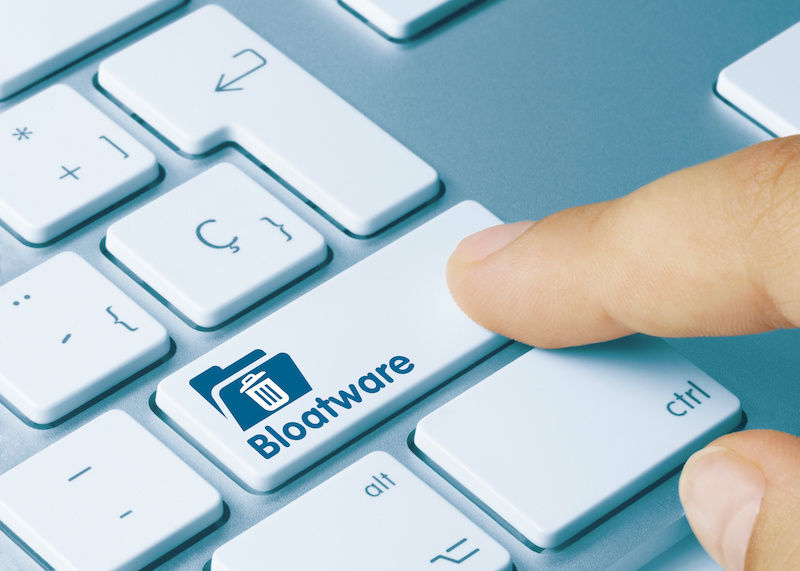
Removing New Computer Bloatware for a Streamlined Experience
Pre-installed software, often referred to as “bloatware,” can be a double-edged sword. While some programs may be useful, others can slow down your computer’s performance or consume valuable system resources. To ensure a smooth and efficient computing experience, Remove any unnecessary applications.
On Windows systems, you can access the “Apps & features” menu (by searching for “Uninstall” in the Start menu) and identify the programs you don't need. Common culprits include trial versions of antivirus software, games, and various bundled apps. However, exercise caution and avoid uninstalling any software that appears to be a crucial component of your computer’s hardware or operating system.

Fortifying Security Measures
In today’s digital age, where cyber threats are ever-present, ensuring your computer’s security should be a top priority. While both Windows and macOS come equipped with built-in security features, implementing additional safeguards can provide an extra layer of protection.
Antivirus and Malware Protection

Windows Defender and the macOS Firewall are reliable built-in security solutions, but they may not offer the comprehensive protection that some users require. Consider investing in a third-party antivirus suite from reputable providers like Bitdefender, McAfee, Norton, or Malwarebytes. These services offer advanced features, regular updates, and robust protection against various online threats.
Web Browser Customization

Navigating the internet with an unfamiliar web browser can be akin to dancing in someone else's shoes – doable but far from comfortable. To ensure a seamless online experience, consider installing your preferred web browser. Popular options include Google Chrome, Mozilla Firefox, and Opera, each offering unique features and customization options.
Personalization and Software Installation
With the foundational setup complete and security measures in place, personalize your new computer and equip it with the software you need.
Purging Preinstalled Programs on New Computers
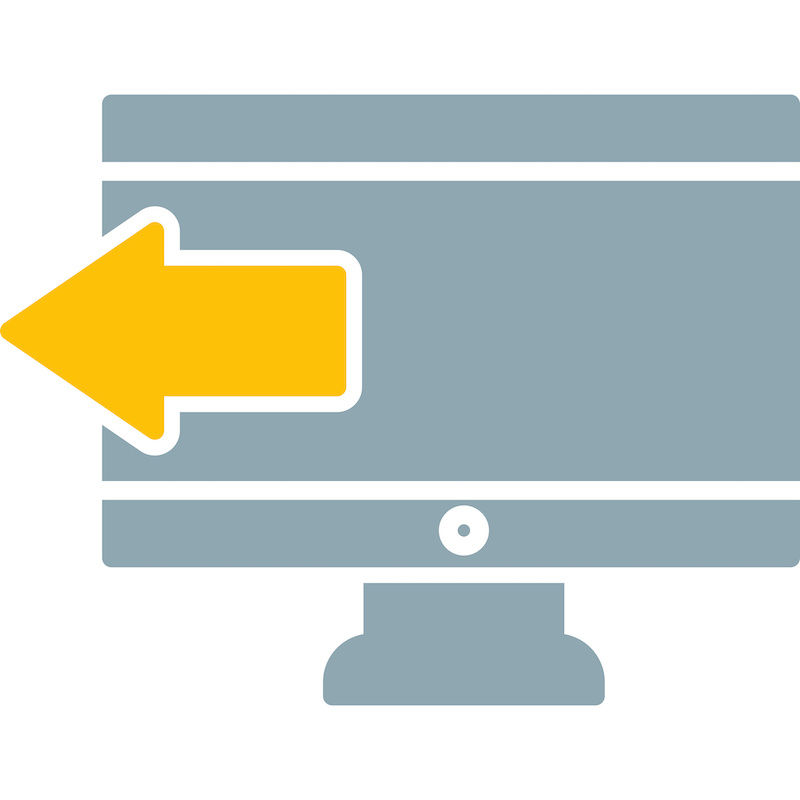
While some preinstalled programs may be useful, others can be unnecessary clutter. To declutter your system, navigate to the “Add and remove programs” menu (or “Apps & features” on Windows) and uninstall any unwanted applications. However, exercise caution and avoid removing software from reputable hardware manufacturers or essential system components.
Tailoring Your Software Arsenal
Outfitting your computer with the right software is a highly personal endeavor, but there are some essential tools that can enhance your productivity and efficiency. Consider exploring free alternatives to Microsoft Office, power utilities, password managers, PDF editors, gaming essentials, virtual private networks (VPNs), and photo editing software.
Ninite is a valuable resource that simplifies the installation process for multiple free applications simultaneously, while also disabling bundled crapware that often accompanies such installations.
For Windows 11 users who find the new Start menu and taskbar design challenging, third-party utilities like StartAllBack or Stardock’s Start11 can help reconfigure the look and feel, providing a more familiar experience.

Data Protection and Recovery
After investing time and effort into setting up your new computer, safeguard your data and ensure a seamless recovery process in case of any unforeseen circumstances.
Backup Strategies
Regular backups are the ultimate safeguard against data loss. Consider creating a clone or image of your primary hard drive, which can serve as a snapshot replica of your system’s current state. This backup can be stored on an external hard drive or cloud storage service, allowing you to quickly restore your system in the event of a hardware failure or other mishaps.
Various backup software solutions are available, ranging from free options to paid services with advanced features. Explore options like Windows' native imaging tool, cloud-based backup services, or dedicated backup software to find the solution that best suits your needs and budget.

Driver Updates (Optional)
While not essential for all users, updating your computer’s drivers can provide performance enhancements, bug fixes, and access to new features. This step is particularly relevant for users with custom-built rigs or gaming systems, as well as those who plan to push their hardware to its limits.
Windows Update may not always provide the latest driver versions, so, check the manufacturer’s websites for the most up-to-date drivers for your specific hardware components, such as motherboards, graphics cards, and Wi-Fi adapters.
Mastering Your New Computer
With your new computer set up, secured, and personalized, it’s time to dive into its capabilities and unlock its full potential.
Exploring Hidden Gems

Windows is a treasure trove of hidden features and tools that can streamline your workflow and enhance your overall computing experience. Familiarize yourself with the best tips, tricks, and lesser-known functionalities by consulting reputable online resources and user guides.
For Windows 11 users, explore guides on customizing the operating system's appearance, addressing common annoyances, and uncovering hidden gems that can elevate your productivity.
Transferring Data and Software to a New Computer
If you are migrating from an older computer, transfer your files, documents, and software licenses to your new system. Various methods are available, including network drives, cloud storage services, and external storage devices.
Note that some software licenses may have limitations on the number of authorized installations. In such cases, ensure that your old computer is properly deactivated before registering and activating the software on your new system.
Responsible Device Disposal

Once you have successfully transferred your data and software, bid farewell to your old computer responsibly. Before disposing of or recycling your old device, be sure to securely wipe all personal data and sensitive information to protect your privacy.
About 208Geek in Meridian, Idaho
Owner/Operator Jacob Van Vliet began building and repairing computer systems for friends and family out of his home in 2001. The increasing demand for computer repair led to the opening of 208Geek in the Fall of 2005, with the vision of providing outstanding service and peace of mind. Jacob, along with his team, including his wife, Brittany, is committed to delivering unparalleled, friendly, and professional service with a 100% satisfaction guarantee.
At 208Geek, we offer a range of services to meet your technology needs. Whether you need motherboard replacement, computer repair, or an upgrade to a new, custom-built system, we have you covered. Our team is experienced in handling a variety of technical issues and provides solutions that work for you.
We’re not just IT experts; we are your trusted partners in the world of technology. Named “Best of Idaho” and “Best of Boise” for IT and Computer Repair for the past five years, we love helping Treasure Valley computer owners keep their digital lives in order. Our commitment to quality service and customer satisfaction sets us apart in the industry.

Comments